mineo(マイネオ)を3月6日の夜にネットで申し込んで、本人確認書類などの提出、そしてその確認メールが次の日の7日に完了しました。
そしてめでたく3月9日には郵送されたので、実質2日から3日で届いたことになります。
かなり早いっていうのが感想です。
ここでは、mineo(マイネオ)のsimを開封して、開通するまでの流れを写真付きでやっていきまーす!!
目次
mineo(マイネオ)の開封儀式
仕事から帰るとmineoから2通の封筒が届いてました。

「おーーーー!!!でもなぜ2通?」と思いながらもガシガシと開けていくことに・・・
小さい方の中身は?
とりあえず小さい方から開けてみたのですがどうやら外れだったようですw

小さい方には2枚の書類が入っていて、一枚は自分の契約内容とmineo(マイネオ)の公式サイトにログインするためのIDとパスワードもついているので、決して外れではなく重要な書類だったみたいです・・・汗

2枚目はmineo(マイネオ)についてかなり詳しく書かれているのですが、おそらく二度と見ることはないと思いますw
大きい方の封筒を開けると・・・
もう予想は出来ていますが期待と共に大きい方の封筒を開けてみました。

キター!!!!どうやらこっちにmineoのsimが入っていたようです。

大きい方の封筒には、mineoのsimと使い方をわかりやすく書いてある説明書がついています。
mineo(マイネオ)simをスマホに入れてみた
メル吉の場合は、本体をすでに持っていてmineoのシムだけを買ったので自分で付ける必要があります。(本体セットで買った人はすでにsimが装着されている状態です)


プスッとさす器具がスマホを購入した時についていると思うので、本体の横にある穴を指すと良い感じでsimを入れるスペースが出てきます。
そこに形が合うように入れてあげれば完了です!!
mineoが届いた後に必要な設定
mineoのsimが届いた後に必要な設定があるのですが、
・MNPの場合(番号を引き継いだ場合)
・MNP以外の人
メル吉もこれは勘違いしていたのですが、MNPのように番号を引き継ぐ場合だけ開通作業が必要で、メル吉のように番号を新しく持つ場合やデータ専用のような場合は開通作業が必要ありません。
開通作業に関しては説明書に詳しく書かれているので、そちらを参考にして下さい!!
ここではメル吉のように、MNPでなく、端末をすでに持っていて、SIMだけ買った!!っていう人に必要な設定を書いています!
APN設定をする
これはちょっと面倒くさいですが、ここに書かれているようにやれば簡単です!説明書にも書かれているのですが、そういうのが読むのが苦手!っていう人はこちらを参考にして下さい。
設定画面でWIFIとBlutoothのところをオフにして下さい。
そして、その他をタップします。
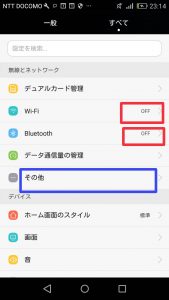
次の画面で、モバイルネットワークをタップします。
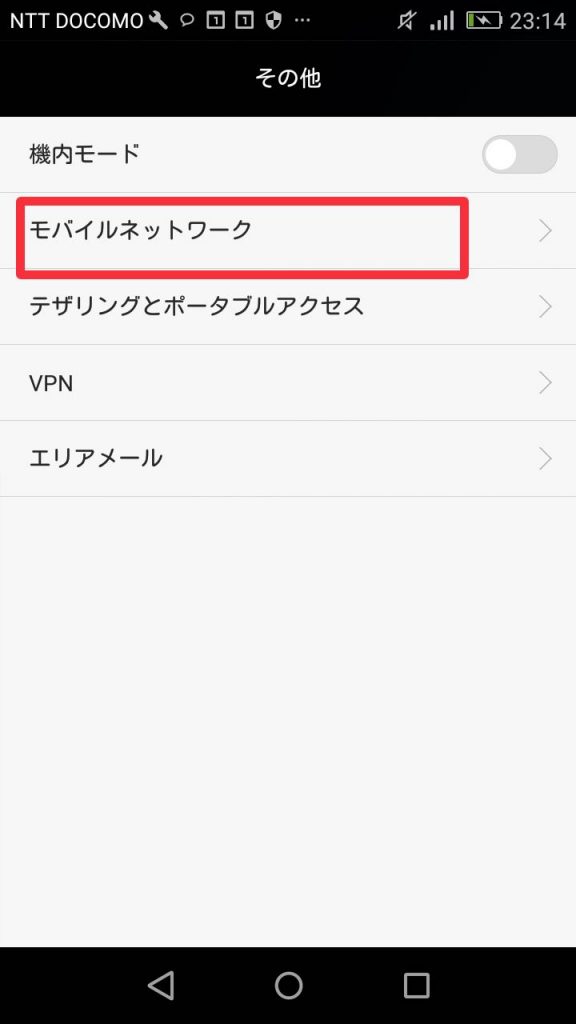
アクセスポイント名をタップします。
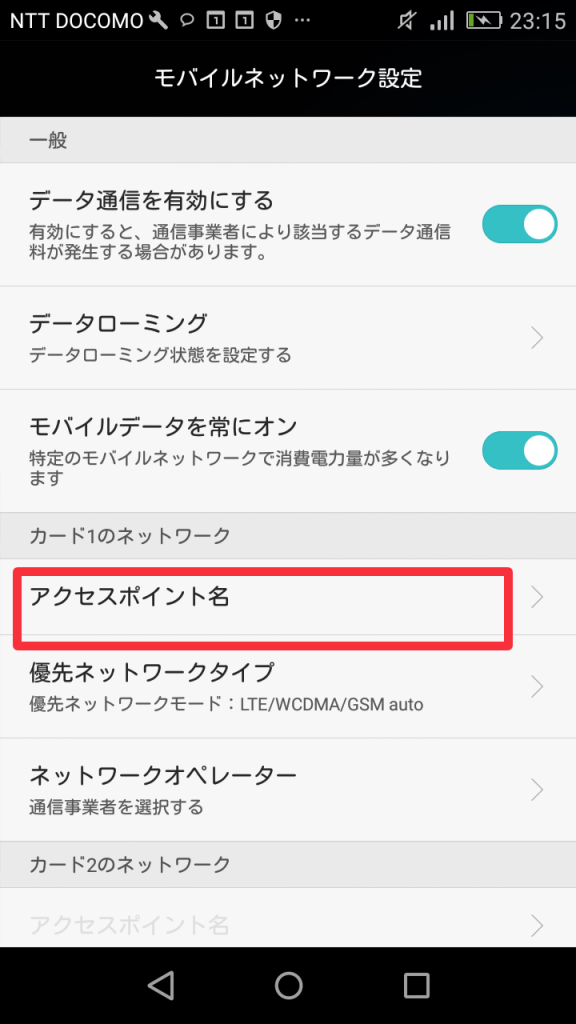
メル吉の場合は下のメニューでしたが、端末によっては右上だったりするらしいです。
そこから新しく作るを押して、mineoのapnを作っていきます。
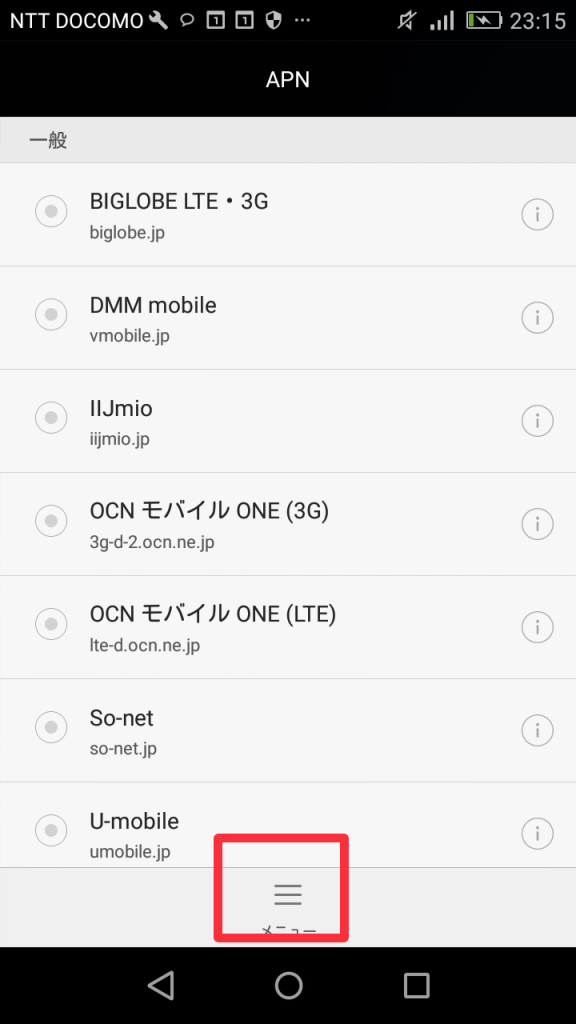
このように色々と出てきますが、設定するのは、
名前/ネットワーク名:任意の名前を入力
APN/APN設定:mineo-d.jp
ユーザーid/ユーザー名:mineo@k-opti.com
パスワード:mineo
認証タイプ/ppp認証方式:CHAPを選択
です。端末によって微妙に項目の名前に違いがあるので、上を参考にして下さい。
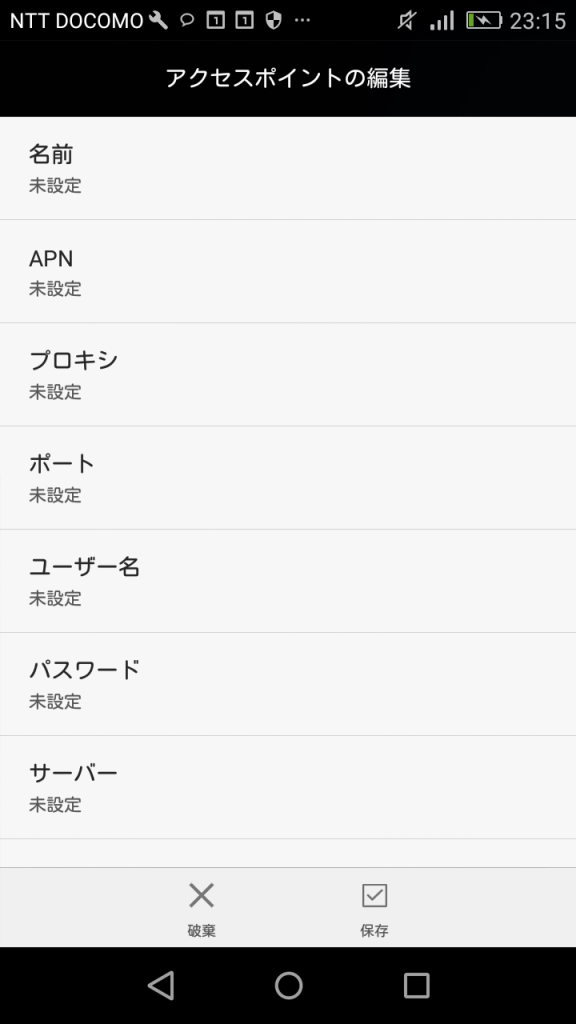
これを設定していけばこのようにmineo、(メル吉は名前をそれと登録したので、このようになりました汗)の欄が出てくるのでチェックを入れて完了です。
、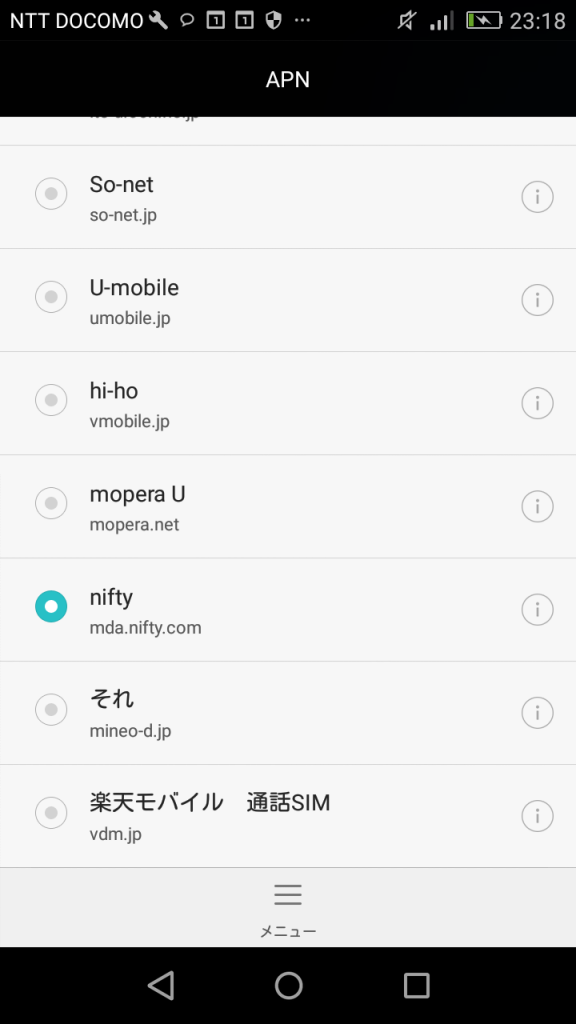
あとは実際にネットが繋がるか試してみて、つながれば完了です!!!
まとめ
今回mineo(マイネオ)の開封から必要な初期設定について書いてきました。
メル吉は今までにnifmoやラインモバイルを使った経験があるのでそこまで苦労はありませんでしたが、初めてだと少しややこしいかもしれません。
ただmineoの場合、説明書がかなりわかりやすく書かれているので、そこまで困ることはないかと思います。
ぜひこちらを参考に、快適なmineoライフを送って下さいね〜では!
